外出先でVPN経由でNASを開こうとしたときにIPアドレスが変わってしまっていてアクセスできないときの対処方法
外出先でVPN経由でNASを開こうとしたときにIPアドレスが変わってしまっていてアクセスできないときの対処方法
前回の記事で、バッファロー製のルーターとNASで外出先からでもHDDにアクセスできる環境を作りましたが、こまったことに、ルーターの電源が一瞬落ちてしまったりリセットしてしまったりすると、せっかく取得していたグローバルIPアドレスが変わってしまいます。外出先などでこれに会ってしまうと、どうしようもなくなってしまいます。
しかし、前回の記事に従って「メール通知設定」をしていた人は、以下の手順でリカバリーできます。
毎日送られてくる状態通知メールからグローバルIPを取得する
まずは、NASから毎日送られてきている状態通知メールを開いてください。次に、そのメールのヘッダ部分を表示させます。アウトルックの場合はメールの「プロパティ」でヘッダを確認できます。
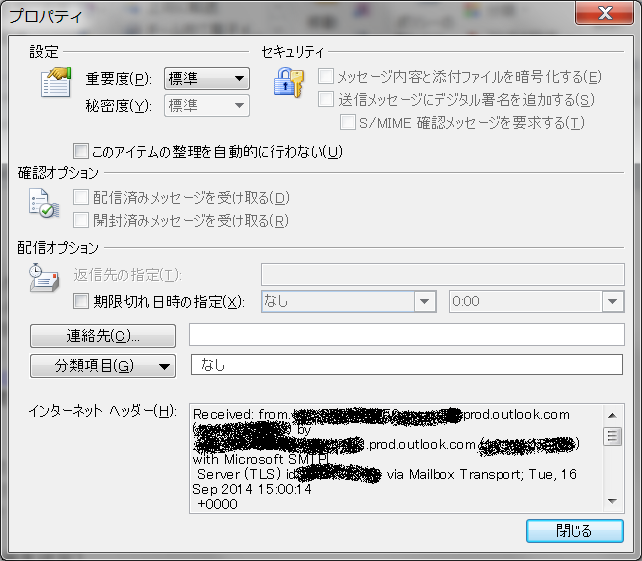
まずは、メールヘッダ部分をテキストエディタなどにコピペしてください。
このヘッダで「Received: from LS-WXL08E」のように、リンクステーションの
名前が入っている「Received: from」を見つけてください。
その横に、[]でくくられているのが新しいグローバルアドレスです。
VPN再設定
これで、WindowsのVPN設定のプロパティを開き、グローバルアドレスを入れなおせば、またVPN接続ができるようになります!
バッファローのルーター&NASでVPNアクセス環境を構築する方法
家の中で使っているバッファローの外付けハードディスク(NAS)へバッファロー製のルーターを使って、家の外からアクセスする方法。
バッファロー製のネットワーク対応HDD(NAS)のリンクステーションは、ミラーリング環境等が簡単に構築で来て便利です。
また、バッファロー製のルーターは「リモートアクセス」という機能を使うことで、家の外からVPN経由で家の中のネットワークに入ることができて、出張などが多い人には非常に便利な機能です。
今回は、この2つの製品をくっつけて、リモートアクセスできるハードディスク環境を構築する方法をレポートします。

用意するもの
fritzはRAID1(ミラーリング)ができるようにHDDが2つ入っているリンクステーションを購入しました。
まずはNASの設定から
まずは、NASを設定します。
ここで一番大事なのは、「通知メール」の設定です。
NASの設定画面からシステムメニューのメンテナンスを選択します。
そうすると、通知メール設定の画面が出ます。

レポートの種別を指定するチェックボックスで、
「
こうすると毎日HDDの状況レポートがメールで送信されるようになります。
実は、これが非常に大事で、毎日メールを送信することで、家に何日もいなくても、毎日必ずインターネットへのアクセスが発生するようになります。
そうすると、ルーターが確保しているグローバルIPアドレスが、変更されてしまう可能性が非常に低くなります。
実際、Fritzの場合、数か月間同じIPが割りあたっています。
これで、バッファローの有料のDNSサービスを使わなくてもVPNにアクセスできるようにできるのです。
ではルーターの設定
ここまでできたら、次はルーターの設定です。

Internet設定のなかの、PPTPを設定してください。
PPTP接続ユーザーを追加すればOKです。
グローバルIPを表示させる
次にやることは、現在の自分のグローバルアドレスを見つけることです。
以下のサイトなどで自分のグローバルアドレスを確認できます。
WindowsのVPN設定をする
外出先などで使用するパソコンにVPNの設定を入れます。
「ネットワークと共有センター」で、
「新しい接続またはネットワークのセットアップ」を選択します。
次に「職場に接続します」を選択します。
既存の接続を使用しますか?の問いが出たらいいえを選択します。
どの方法で接続しますか?の問いが出たら、VPNを選択します。
職場への接続画面でインターネットアドレスの部分に、
さきほど取得したグローバルIPアドレスを入れます。
最後に、ルーターのPPTP画面で追加したユーザーのユーザーIDとパスワードを入れます。ドメインの入力欄は空のままでOKです。
Windowsの不具合の回避
このままでは、VPNが接続しにくい状態になってしまいますので、先ほど設定したWindowsのVPN接続を編集します。
大切なのは、「VPNの種類」のところを「PPTP」を選ぶようにすることです。
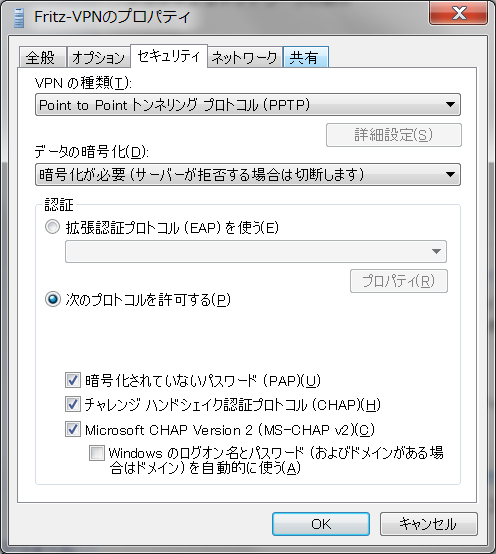
さっそく使ってみる
では、さっそく使ってみましょう。
先ほど作ったVPN接続へ接続してみてください。
うまくいけば、VPNが成立するはずです。
ここで、バッファローのNASナビゲーターを使うか、NASのIPアドレスをエクスプローラーに直うちすることで、NASに接続することができると思います。